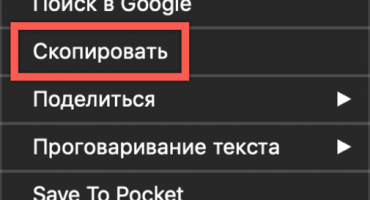Om te begrijpen waarom de laptop geen verbinding maakt met wifi, volstaat het om thuisdiagnostiek met uw eigen handen te doen, zodat u geen kleinigheid hoeft te betalen voor een dure wizardoproep.
Waarom de laptop het wifi-netwerk, mogelijke problemen en hun oplossingen niet ziet
Telkens wanneer het wifi-netwerk op de laptop op niets uitvalt, het signaal niet wordt gedetecteerd, helemaal verdwijnt of te zwak wordt, moet de oorzaak snel worden achterhaald.
De drie belangrijkste factoren zijn:
- fysieke (hardware) storing van de netwerkkaart in de computer, router en randapparatuur (kabel, connectorschade);
- het ontbreken van internettoegang door de provider (storing of ander probleem dat alleen kan worden opgelost door de IT-ingenieurs van het bedrijf);
- softwareproblemen gerelateerd aan een storing of onjuiste instellingen op een computer of router.
Maar aangezien een softwarefout niet de enige mogelijke factor is bij verbindingsproblemen, moet u er na controle van de instellingen van de ontvangende en verzendende apparatuur voor zorgen dat er geen technische storing in de hardware zelf is, wanneer de kabel in het appartement beschadigd is, de connector of de connector zelf kapot is, de draadloze adapterkaart verbrand router of pc, enz.
Een paar simpele stappen helpen:
- Vaak vergeten gebruikers gewoon om de stroom op het stopcontact aan te sluiten of op de aan / uit-knop op de router zelf te drukken, zoals blijkt uit het ontbreken van LED-achtergrondverlichting op de behuizing. Na het inschakelen van de modem gaan de indicatielampjes zeker branden, die afhankelijk van het model van kleur kunnen veranderen, bijvoorbeeld blauw als het goed werkt en rood als er naar een fout of signaal wordt gezocht. Controleer ook hoe stevig de internetkabel in de connector is gestoken (voor een kenmerkende klik), probeer hem voorzichtig uit te steken en weer op zijn plaats te zetten.
- Andere veel voorkomende redenen voor het ontbreken van een draadloos netwerk zijn een softwarefout op de apparaten of een fysieke kabelbreuk aan de zijkant van de internetprovider (gemeenschappelijke huisapparatuur geïnstalleerd in de ingang en buiten het huis). Maar voordat u de provider belt, is het logisch om ervoor te zorgen dat het signaal niet alleen op uw computer ontbreekt, maar ook op de andere gadgets. Probeer wifi te vinden en er verbinding mee te maken via een andere laptop, smartphone of tablet. Als de rest van de elektronica toegang heeft tot draadloos internet, zit het probleem in de fout op uw computer.
- Om de functionaliteit van de netwerkkaart van de router / pc en de integriteit van de kabelisolatie in uw eigen kamer te controleren, hebt u mogelijk extra gereedschap nodig of moet u de assistent bellen. Start eerst de router en de computer een paar keer opnieuw op, nadat je even hebt gewacht terwijl alle applicaties zijn geladen. Als dit niet helpt, inspecteer dan het patchsnoer dat uit de meter komt (of "doos" in het trappenhuis) op vouwen en breuken waardoor de draden volledig sluiten of breken.
Belangrijk! Besteed speciale aandacht aan het krimpen van de connector, die niet mag hangen, maar houd alle contacten stevig op een vaste positie zonder te forceren.
- Als het niet mogelijk was om de defecten extern op te merken, gebruiken ze speciale testers zoals de Lan-tester, evenals universele multimeters of voltmeters voor geluidsverificatie (ringing) van de weerstand en spanning van het circuit. Zonder speciale kennis is het onmogelijk om het met het netwerk verbonden patchsnoer te meten met universele instrumenten, aangezien de multimeter gemakkelijk kan doorbranden en falen. Op de achterkant moet een waarschuwing staan "niet opnemen in het actieve circuit". Er zijn manieren om dit zonder gereedschap te doen (bijvoorbeeld door naakte aderen in zout water of rauwe aardappelen te dopen), maar ze zullen een apart artikel moeten wijden.
- Om snel de netwerkkaart op het moederbord van de pc te controleren, kunt u rechtstreeks verbinding maken met internet via een RG-45-kabel (of via glasvezel); Om de VaFay-computermodule te testen, kunt u het netwerk installeren via het toegangspunt op uw mobiele telefoon. De adapter kan programmatisch worden uitgeschakeld, wat betekent dat hij kan worden gevonden in het menu "apparaatbeheer" en door op de rechtermuisknop te klikken, zie de knop "inschakelen / uitschakelen". Door het apparaat meerdere keren interactief opnieuw op te starten, kunt u de prestaties herstellen zonder de behuizing te demonteren.
- Op veel laptops wordt wifi snel in- en uitgeschakeld door op een combinatie van functietoetsen te drukken: functie (Fn) + een willekeurige bovenste F (van 1 tot 12, afhankelijk van de fabrikant). Het kan per model verschillen, maar de draadloze netwerkknop is altijd gemarkeerd ofwel met een karakteristiek pictogram met een punt onderaan en twee of drie bogen erboven, of de corresponderende inscriptie in Engelse letters. Er verschijnt een schuifregelaar op het scherm met twee modi: aan / uit. Na de verbinding zal een melding over het zoeken naar netwerken worden afgegeven, waarna een lijst met verschillende gevonden kanalen in de dispatcher-lade kan verschijnen (pictogram in de vorm van een display met een wereldbol en een socket in de rechter benedenhoek van het scherm). Selecteer de gewenste naam en klik er met de linkermuisknop op om het menu uit te vouwen en klik op "verbinden", dan hoeft u alleen het wachtwoord correct in te voeren (als die er is).
- Velen merken ook niet op hoe ze de "vliegtuig" -modus aan laten staan, waarbij draadloze adapters automatisch stoppen met werken om de werking van boordapparatuur aan boord niet te belemmeren.
- Soms is een netwerknaam (SSID) niet zichtbaar voor slechts één computer, terwijl de rest van de apparatuur er stilletjes op is aangesloten. Deze softwarefout is eenvoudig op te lossen door de naam handmatig te wijzigen.
- Soms vink je in de netwerkinstellingen per ongeluk "verborgen maken" aan, wat wordt opgelost door over te schakelen van onzichtbaarheid naar de normale modus.
De laptop detecteert een beschikbaar Wi-Fi-netwerk, maar maakt geen verbinding
Vaak ziet de laptop het netwerk, maar het signaal is ofwel te onstabiel, waardoor wifi constant wordt verbroken, of zelfs zonder tijd te hebben om verbinding te maken met internet, de verbinding verdwijnt onmiddellijk. Dit kan te wijten zijn aan:
- niet-ondersteunde versie van stuurprogramma's;
- Onjuiste netwerkinstellingen
- overbelasting van het radiokanaal;
- fysieke interferentie, modembereik en zwak signaal;
- niet-overeenkomende ondersteunde frequentie van de router met de computer;
- triviaal onjuist ingevoerde gebruikersnaam en wachtwoord.
Wi-Fi-connectiviteitsoplossingen
Zoals u kunt zien, is de meest voorkomende reden een verkeerde configuratie, wat betekent dat dit allemaal onafhankelijk kan worden opgelost. Afhankelijk van het type meldingen dat door uw computer wordt uitgegeven, kunnen de methoden voor het oplossen van verbindingsproblemen variëren.
Windows-fout kan geen verbinding maken met wifi en de manier om het op te lossen
In een appartementengebouw is er zo'n probleem als een overbelasting van het radiocommunicatiekanaal, dus in de meeste apparaten stellen ze de automatische selectie van de minst belaste in. Maar als uw router een statisch (ongewijzigd kanaal) heeft, kan een van de buren op elk moment beginnen "de ether te verstoppen". In Rusland werken de meeste routers en digitale technologie op 2,4 GHz, waar slechts 13 kanalen beschikbaar zijn, terwijl de modernere 5 GHz bijna gratis is.Als uw apparaten dit ondersteunen, helpt het wijzigen van de instellingen om het probleem van interferentie door buren lange tijd op te lossen.
Belangrijk! Een hoge frequentie van radiogolven betekent altijd een afname van het dekkingsgebied, dat wil zeggen het bereik van de afstand waarop de computer regelmatig wifi opvangt.
Als u grote televisies, luidsprekers of afschermende magnetrons en babyfoons heeft, is het netwerk mogelijk betaalbaar, maar te zwak voor een goede werking in het hele huis. Het probleem van interferentie wordt opgelost door de frequentie te wijzigen of door een modem met meer vermogen te kiezen.
Andere redenen kunnen zijn dat de modem de frequentie van je gadget (2,4 of 5 GHz) waarschijnlijk niet ondersteunt of andersom; alleen het kopen van compatibele apparatuur helpt hier.
Bovendien, na het updaten van het Windows-besturingssysteem op de laptop, ondersteunt de oude router mogelijk niet altijd de nieuwe software. In dit geval is het een eenvoudige stap om de ontwikkelaars een vraag te stellen en als ze geen oplossing kunnen vragen, ga terug naar de oude versie of koop een compatibele router.
Beveiligingssleutel komt niet overeen bij verbinding met een Wi-Fi-netwerk
De eerste keer dat u de toets verkeerd invoert, moet u de toetsenbordindeling controleren en of de Caps Lock-toets wordt ingedrukt (hoofdlettergebruik). Zelfs een kleine wijziging zoals "Admin" en "admin" zal resulteren in een fout.
Als u het wachtwoord bent vergeten en om een of andere reden het selectievakje met automatische invoer niet is aangevinkt, dan is het gemakkelijk te vinden in hetzelfde "Netwerkcentrum", waar aan de linkerkant het menu "Draadloze netwerken beheren" staat. Daarin vind je alle eerder verbonden netwerken. Klik met de rechtermuisknop op het menu met de gewenste naam, klik op "Eigenschappen" en vink daar op het tabblad "Beveiliging" het vakje naast de opdracht aan om de ingevoerde tekens weer te geven. Schrijf of kopieer de beveiligingssleutel naar het klembord (CTRL + C) en plak deze in het wachtwoordveld wanneer u Wi-Fi verbindt met een muisopdracht of CTRL + V-combinatie. Vergeet niet het vakje "automatisch invoeren" aan te vinken.
Interessant! Als de installateurs bij verbinding met internet een router van uw eigen bedrijf hebben geïnstalleerd, bevat de etikettering waarschijnlijk alle informatie die u nodig heeft.
Een extreme manier om verloren gegevens te herstellen, is door contact op te nemen met technische ondersteuning, maar het oplossen van het probleem kan enkele werkdagen duren of de verstrekking van uw paspoortinformatie vereisen.
Niet-overeenkomende opgeslagen netwerkinstellingen
SSID (Eng. "Service Set Identifier") is de naam die door de provider is toegewezen voor identificatie. Wanneer u verbinding maakt met een nieuw draadloos netwerk en ervoor kiest om dit op te slaan, worden de SSID en beveiligingssleutel opgeslagen op de pc in de map Wireless Networks Manager. Hierdoor kun je automatisch verbinding maken met wifi wanneer deze beschikbaar is. Als het verandert, herkent de computer zelf en maakt verbinding met de modem, maar het internet werkt niet vanwege een conflict tussen de oude en de nieuwe SSID (beide zijn opgeslagen op de pc).
Het probleem is eenvoudig met de hand op te lossen.
Belangrijk! U kunt de SSID resetten door simpelweg de oude uit de lijst in Wireless Manager te verwijderen.
Ga hiervoor naar "Netwerkcentrum"> "Draadloos netwerkbeheer". Selecteer in het geopende venster het netwerk met de oude SSID en klik op de opdracht "verwijderen". Voltooi de authenticatie door een nieuwe verbinding en de juiste gebruikersnaam met wachtwoord toe te voegen.
Andere manieren die kunnen helpen verbinding te maken
Probeer allereerst gewoon de routerinstellingen opnieuw op te starten of opnieuw in te stellen. De discrepantie tussen de instellingen van de computer, de router en de provider kan zowel door uw eigen onzorgvuldigheid als door een softwarefout onafhankelijk van u optreden.
Start de router opnieuw op
De snelste manier om de router opnieuw op te starten, is door het snoer gewoon uit het stopcontact te halen, tien seconden te wachten en vervolgens weer aan te sluiten. Het moet zichzelf automatisch configureren, bijhouden hoe de indicatoren geleidelijk oplichten of van kleur veranderen (lees meer over de bedieningsindicatie in de instructies).Evenzo zal opnieuw opstarten plaatsvinden wanneer u op de grote bolle knop op de achterkant van de behuizing drukt.
Maar vanuit hardware-oogpunt het meest correct zou een manier zijn om de router uit te schakelen via de webinterface, die meestal in de browser kan worden geopend door het adres te kiezen dat is gespecificeerd in het paspoort van de router (meestal is dit 192.168.1.1 of 192.168.0.1). In het menu vind je alle benodigde commando's en klik je op "reboot" of soortgelijke labels, het mag in het Engels zijn als "reboot".
Netwerkstuurprogramma's controleren en installeren
Als, met de router ingeschakeld en de integrale kabel, de vereiste netwerknaam nog steeds niet in de lijst staat, kan de diagnostische wizard van het "Netwerkcentrum" helpen. Soms kan een onjuiste uitschakeling als gevolg van een onverwachte stroomuitval, een ongeval in het stroomsysteem van het huis, de benodigde stuurprogramma's mogelijk worden gereset. Diagnostiek of probleemoplossing helpt om alle benodigde software opnieuw te installeren, waarna de computer automatisch opnieuw wordt opgestart, zodat internet weer werkt.
Reset routerinstellingen
Er is ook een optie om de routerinstellingen volledig opnieuw in te stellen via een beveiligde webinterface of door op de verborgen resetknop te drukken - een klein gaatje (gaatje).
Het kan alleen worden geperst met een dunne naald. Bevindt zich op het chassis aan de achterkant of onderkant. Bij sommige modellen moet het indrukken enkele seconden duren, na een reset zal de router indicatoren knipperen. Dit helpt bij verlies van oude instellingen die na het resetten weer gewijzigd kunnen worden.

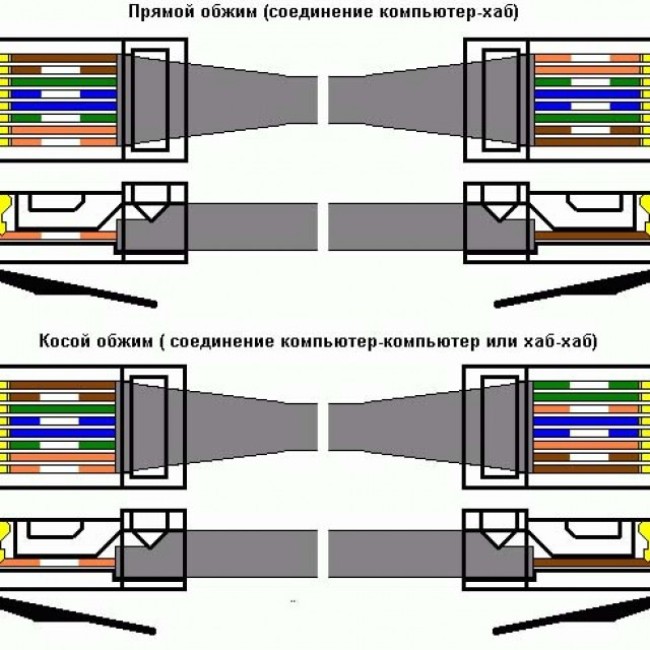
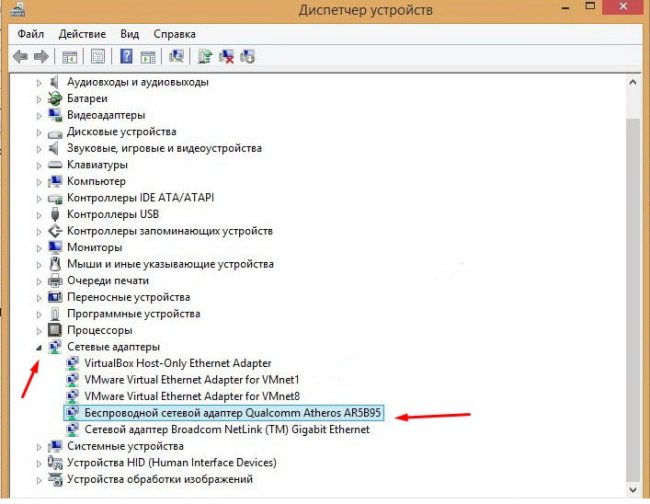
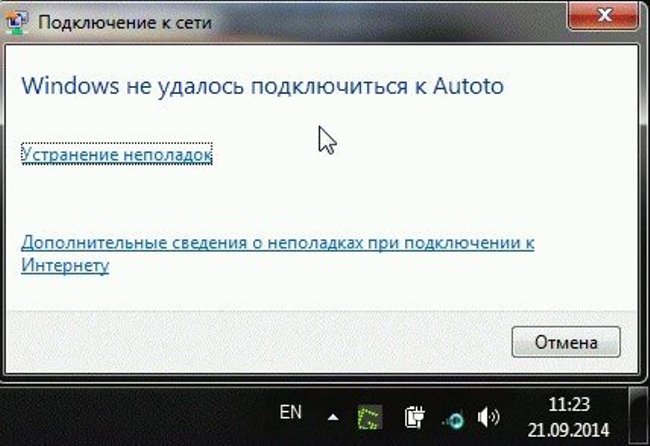

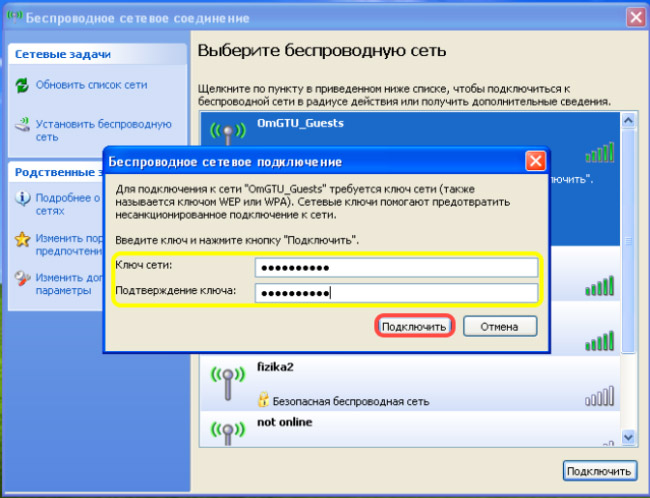


 Wat te doen als het toetsenbord niet werkt op de laptop
Wat te doen als het toetsenbord niet werkt op de laptop  Waarom knippert de batterij-indicator op de laptop
Waarom knippert de batterij-indicator op de laptop  Vergrendel en ontgrendel het toetsenbord op laptops van verschillende merken
Vergrendel en ontgrendel het toetsenbord op laptops van verschillende merken  Een videokaart op een laptop controleren en testen
Een videokaart op een laptop controleren en testen  Hoe een laptopbatterij te kalibreren met behulp van het voorbeeld van Asus, HP, Acer, Samsung, enz.
Hoe een laptopbatterij te kalibreren met behulp van het voorbeeld van Asus, HP, Acer, Samsung, enz.